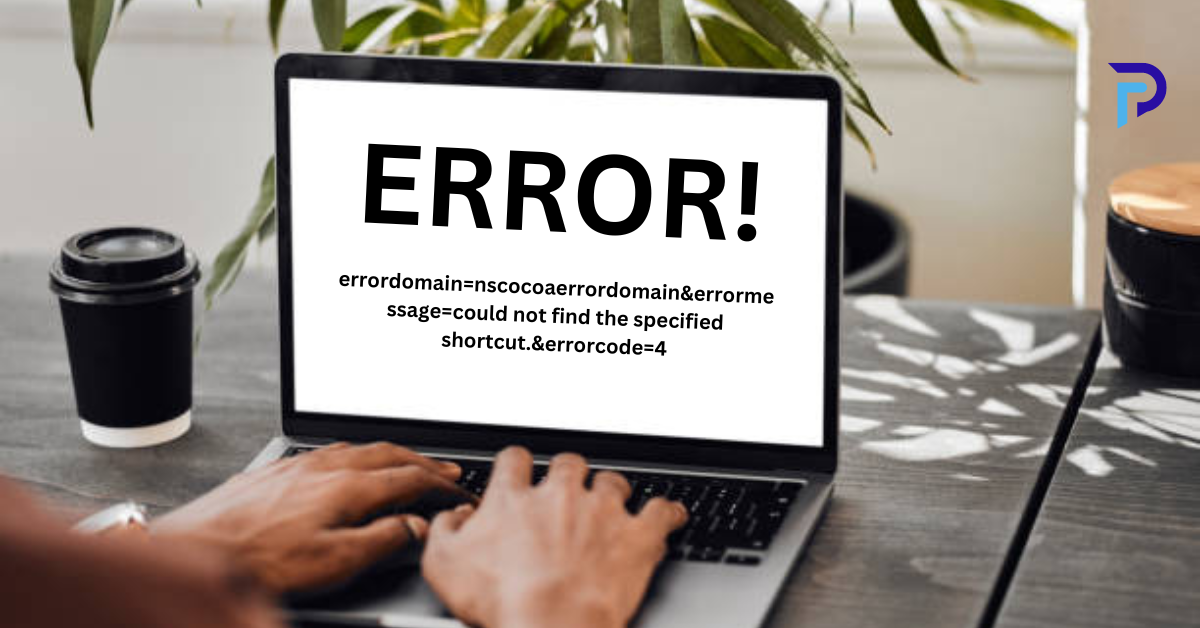Introduction
If you’re a macOS user, you might have encountered the “could not find the specified shortcut” error message, often identified as NSCocoaErrorDomain with error code 4. This error can be perplexing, especially when you rely on shortcuts for your daily tasks. In this article, we’ll dive deep into understanding this error, its causes, and effective solutions to resolve it.
Understanding NSCocoaErrorDomain
NSCocoaErrorDomain is a common error domain used by Cocoa and Cocoa Touch frameworks on macOS and iOS, respectively. It encompasses a wide range of error codes that developers and users might encounter while interacting with various APIs and system features.
Common Causes of Error Code 4
Error code 4 under the NSCocoaErrorDomain usually indicates that a specified item could not be found. When related to shortcuts, it suggests that the system cannot locate the shortcut file or reference.
Possible Causes:
- File or Shortcut Deletion: The referenced shortcut file has been deleted.
- File Path Changes: The file path of the shortcut has been altered or moved.
- Corrupted Shortcut File: The shortcut file itself is corrupted or unreadable.
- Permission Issues: Lack of proper permissions to access the shortcut.
How to Fix “Could Not Find the Specified Shortcut”
1. Verify Shortcut Location
First, check if the shortcut still exists in its intended location. If it has been moved, you may need to update the reference to its new path.
2. Recreate the Shortcut
If the shortcut has been deleted or corrupted, recreate it:
- Navigate to the file or application.
- Right-click and select “Create Shortcut” (or similar option).
3. Check Permissions
Ensure you have the necessary permissions to access the shortcut:
- Right-click the shortcut.
- Select “Get Info”.
- Verify and adjust the permissions under the “Sharing & Permissions” section.
4. Repair Disk Permissions
Sometimes, repairing disk permissions can resolve the issue:
- Open “Disk Utility”.
- Select your hard drive.
- Click “First Aid” and then “Run”.
5. Reset PRAM/NVRAM
Resetting PRAM/NVRAM can sometimes resolve system-related issues:
- Shut down your Mac.
- Turn it on and immediately press and hold Option + Command + P + R.
- Release the keys after about 20 seconds.
6. Update macOS
Ensure your macOS is up to date, as updates often include fixes for common issues:
- Open “System Preferences”.
- Select “Software Update”.
- Install any available updates.
Frequently Asked Questions
What is NSCocoaErrorDomain? NSCocoaErrorDomain is an error domain used by macOS and iOS frameworks to handle a wide range of system and application errors.
What does error code 4 mean? Error code 4 within NSCocoaErrorDomain indicates that a specified item, such as a shortcut, could not be found.
How can I find a missing shortcut? Check the original location, ensure it hasn’t been moved, deleted, or corrupted, and recreate it if necessary.
Can permission issues cause this error? Yes, if you lack proper permissions to access the shortcut, you might encounter this error.
How do I reset PRAM/NVRAM? Shut down your Mac, then turn it on while holding Option + Command + P + R for about 20 seconds before releasing the keys.
Will updating macOS help? Updating macOS can resolve various system issues, including errors related to shortcuts.
Conclusion
Encountering the “could not find the specified shortcut” error under NSCocoaErrorDomain with error code 4 can be frustrating, but it’s often manageable with a few troubleshooting steps. By understanding the common causes and applying the recommended fixes, you can restore your shortcuts and streamline your workflow. Keep your system updated and regularly check shortcut references to avoid similar issues in the future.